ad13
ad2
Saturday, December 31, 2016
Friday, December 30, 2016
Thursday, December 22, 2016
Wednesday, December 21, 2016
Tuesday, December 20, 2016
Saturday, December 17, 2016
Monday, December 12, 2016
Sunday, December 11, 2016
Saturday, December 10, 2016
Friday, December 9, 2016
Thursday, December 8, 2016
Wednesday, December 7, 2016
Tuesday, December 6, 2016
Monday, December 5, 2016
Sunday, December 4, 2016
Saturday, December 3, 2016
Friday, December 2, 2016
Wednesday, November 30, 2016
Tuesday, November 29, 2016
44 Steps to speed up Your Internet connection: BSNL
In order to solve the increasing number of complaints for speed and disconnection issues, a BSNL employee has released a video and a note stating steps to increase the connection speed of its internet. Bandhan Preet Singh, Jr. Telecom Officer (JTO), BSNL, Chandigarh, Punjab has published it on his Facebook account.
“The Broadband Speed does not alone depend upon the Broadband Plan of the connection, there are multiple factors that boost or enhance the performance of the Broadband speed on your Device/System,” the note mentioned. The article was prepared and published for the broadband engineers (JE / TTAs) working in BSNL and for people who can understand few technical terms.
Following are the steps listed:
Steps for a Trouble-free Broadband Internet Connection:-
1. For Reliability & Speed, Use following DNS Addresses:
A) On Dial-up or Bridge mode Broadband connections.
Enter following DNS address at Local Area Connection or Wireless Network Connection.
Primary DNS — 192.168.1.1
Alternate DNS — BSNL DNS address given by Local Office OR 8.8.8.8 or 156.154.70.1 or 156.154.71.1 or 4.2.2.2 or 208.67.222.222 or 208.67.220.220 or 8.8.4.4 (Use any of these)
B) Automatic or Multi user or PPPoE mode Broadband connection.
Login inside the Modem or Router Interface and enter the following DNS address
Primary DNS — BSNL DNS address given by Local Office OR 8.8.8.8 or 156.154.70.1 or 156.154.71.1 or 4.2.2.2 or 208.67.222.222 or 208.67.220.220 or 8.8.4.4 (Use any of these)
Alternate DNS — BSNL DNS address given by Local Office OR 156.154.70.1 or 156.154.71.1 or 4.2.2.2 or 208.67.222.222 or 208.67.220.220 or 8.8.4.4 or 8.8.8.8 (Use any of these But different from the primary DNS).
2. Check SNR Value:
SNR (Signal to Noise Ratio) value at Downstream must be greater than 10 dB. See DSL Line Parameters in Modem Interface Page under heading Overview or Device Info or Status or Statistics as different Modems have different styles of interfaces. If SNR value is lower than 10 dB then insist for a Change of Line (Drop Wire) or Jumper or Vertical or DP or Line Pair. Broadband may work on a value lower than 10 dB but there would be likely a slow speed, frequent disconnections & Time outs. Practically it’s not possible to provide a line with a very high value of SNR. So variations could be there & try for best higher possible value in available conditions.
3. Check Attenuation Value:
Attenuation value at Downstream must be less than 45 db. See DSL Line Parameters in Modem Interface Page under heading Overview or Device Info or Status or Statistics. If the value is greater than 45 dB then insist for Change ofPhone Line (Drop Wire), Jumper, Vertical, DP or Line Pair. Broadband may work on a value higher than 45 dB but there would be likely a slow speed, frequent Disconnections and Time outs. Practically it’s not possible to provide a line without a low value of Attenuation. So variations could be there & try for best possible value in any given conditions.
Line (Drop Wire), Jumper, Vertical, DP or Line Pair. Broadband may work on a value higher than 45 dB but there would be likely a slow speed, frequent Disconnections and Time outs. Practically it’s not possible to provide a line without a low value of Attenuation. So variations could be there & try for best possible value in any given conditions.
 Line (Drop Wire), Jumper, Vertical, DP or Line Pair. Broadband may work on a value higher than 45 dB but there would be likely a slow speed, frequent Disconnections and Time outs. Practically it’s not possible to provide a line without a low value of Attenuation. So variations could be there & try for best possible value in any given conditions.
Line (Drop Wire), Jumper, Vertical, DP or Line Pair. Broadband may work on a value higher than 45 dB but there would be likely a slow speed, frequent Disconnections and Time outs. Practically it’s not possible to provide a line without a low value of Attenuation. So variations could be there & try for best possible value in any given conditions.
4. Choose Right MTU Size (Maximum Transmission Unit):
Almost all MTU sizes (like 1500, 1492 or 1480) give good speed performance among all website browsing & downloading. But one should preferably use 1492 as MTU in the Modem/Router until & unless one faces any significant problem with MTU. This value is defined inside the Modem or Router configuration page.
You may also use the default value (1480) configured inside modem/router
5. Always use ADSL Splitter:
ADSL Splitter must be used on a Telephone Line at the subscriber premises having a Broadband connection. It divides main (frequency) Telephone Line coming from the Telephone Exchange intoPhone (Low frequency) & Broadband (High frequency) connection. So Modem must be feed with pure ADSL signal (Link).
(Low frequency) & Broadband (High frequency) connection. So Modem must be feed with pure ADSL signal (Link).
 (Low frequency) & Broadband (High frequency) connection. So Modem must be feed with pure ADSL signal (Link).
(Low frequency) & Broadband (High frequency) connection. So Modem must be feed with pure ADSL signal (Link).
6. Right Physical Layout:
Physical Layout of line must be in accordance with the technical norms followed for a Broadband connection i.e., Phone Line coming from DP (Distribution Point) must be first terminated at an ADSL Splitter in the subscriber’s home.
7. Use Multiple Telecommunication devices only after Splitter:
The extra Telecommunication devices must be connected only after the ADSL Splitter. So it is advised to avoid the use of following
a) No Parallel Phones Connection,
b) No Intercom,
c) No EPBAX,
d) No Joints/Cuts in Line,
e) No Conduit/Internal Wiring.
8. Use Good Quality Wires:
Please avoid PVC wires & other non-Telecommunication wires for a Telephone having a Broadband connection. Instead Use Drop Wire (made up of Copper) supplied by BSNL.
9. Keep the line path away from any Interference:
Telephone Line Path should be away from any kind of Electrical Lines & Electrical orElectronic Appliances/Equipment/Devices.
Appliances/Equipment/Devices.
 Appliances/Equipment/Devices.
Appliances/Equipment/Devices.
10. Keep Connecting Terminals Clean:
All the Connecting Terminals or Points must be Clean and free from Rust/Dust/Carbon.
11. Cover Joints:
Proper Insulation & Tapping of Joints must be done at all points or terminations. Don’t let any joint open or hanging loose in the air as it may invite trouble anytime.
12. Check Loose Connections:
Telephonecables , Drop wires, LAN & USB cables should be tightly & properly connected for proper flow of data transmission and smooth connectivity at all times.
, Drop wires, LAN & USB cables should be tightly & properly connected for proper flow of data transmission and smooth connectivity at all times.
 , Drop wires, LAN & USB cables should be tightly & properly connected for proper flow of data transmission and smooth connectivity at all times.
, Drop wires, LAN & USB cables should be tightly & properly connected for proper flow of data transmission and smooth connectivity at all times.
13. Choose Right Media:
For faster speed experience, LAN (Ethernet) Cable should be preferred over Wireless medium (Wi-Fi) orUSB Cable for Broadband connections.
for Broadband connections.
 for Broadband connections.
for Broadband connections.
14. Avoid Line Joints/Cuts:
Check Telephone Line, Drop wire for any Cuts & Cracks and replace the same whenever you notice. If possible & practically feasible use single wire without any Joints as far as possible.
15. Noise free Line:
There must be No Noise & Disturbance in the telephone line. You may pick thephone receiver and dial any digit once (let’s say number 5) and silently hear any Sound to determine the hidden noise/disturbance. Any good line has a complete silence when heard through a receiver.
receiver and dial any digit once (let’s say number 5) and silently hear any Sound to determine the hidden noise/disturbance. Any good line has a complete silence when heard through a receiver.
 receiver and dial any digit once (let’s say number 5) and silently hear any Sound to determine the hidden noise/disturbance. Any good line has a complete silence when heard through a receiver.
receiver and dial any digit once (let’s say number 5) and silently hear any Sound to determine the hidden noise/disturbance. Any good line has a complete silence when heard through a receiver.
16. Use Proper Modulation:
If the cable distance of the subscriber’s modem is more than 3.5 Kms of length from the Telephone Exchange (DSLAM) then Use only G.dmt Modulation in the modem DSL settings. Disable all other modulations if possible. The distance of underground cable from Exchange to the user Home is considered rather than road or aerial distance.
17. Use Proper & High Quality Splitter:
If SNR or Attenuation levels are not at recommended levels even after changing the Line/Drop wires then Please try to change the Splitter to see any difference in their values. Sometimes internal circuit of splitter becomes faulty & give false parameters. So use new splitter.
18. Use High Quality Modem device:
Modems of different Companies or different Models of Modem have different Internal Circuitry and they read line parameters differently. So if Line parameters are not at recommended levels then try to Change the Modem to see any difference in SNR values.
The Modems like Teracom, Huawei, UT-Star, TP-link, D-link, and LinkSys perform exceptionally well even in poor signal to noise ratio conditions also. That means if your house is at considerable distance from your BSNL exchange,naturally the line attenuation will be more and the cheap quality Modems used at subscriber’s home would fail to perform reliably or read line profile accurately.
the line attenuation will be more and the cheap quality Modems used at subscriber’s home would fail to perform reliably or read line profile accurately.
 the line attenuation will be more and the cheap quality Modems used at subscriber’s home would fail to perform reliably or read line profile accurately.
the line attenuation will be more and the cheap quality Modems used at subscriber’s home would fail to perform reliably or read line profile accurately.
19. Use UPS for Stable Power Supply:
Try to Use power supply from a UPS (Uninterrupted Power Supply) for Modem & Router’s adapter to avoid any kind of power fluctuations and damage to broadbandequipment .
.
 .
.
20. Use Correct Modem Adapter:
Use Modem Adapter as per the Original Current & Voltage ratings mentioned on the adapter or printed on the Modem. Using Low or High Voltage/Current rating adapter may cause Modem & DSL to behave improperly.
21. Prefer PPPoE settings over Bridge Mode of Connection:
PPPoE (Always ON) settings are much stable, secure and faster than Bridge (Dial-up) settings. Even if there is High Attenuation and Low SNR the Broadband connects & works well for most of the times. Moreover, Hackers can’t access your PC easily in PPPoE mode connection as the Modem itself is dealing to the server & comes in between PC & Internet. This is good considering the security point of view.
22. Check Line Profile:
The default Line Profile of a Broadband connection (DSLAM port) is generally set at 2 Mbps (2048 Kbps) rate. But sometimes speed problem comes when we have 4 Mbps or higher plan & our speed does not cross beyond 2 Mbps. Then we need to check whether our Line profile is configured correctly as per our selected Broadband plan. The wrong profile freezes the speed at certain level.
23. Lower the Line Profile if the Line Quality is Extremely Poor:
If the Line quality is very poor despite using all the above steps & the Broadband plan or speed requirements are less than 2 Mbps speed/bandwidth (like in the case of unlimited 512kbps or 1Mbps Plan) then request your local NIB Section to Lower the Line Profile of Broadband connection (DSLAM port) to 1 Mbps from the default profile of 2Mbps. It will make your SNR signal value to go up, the DSL Link becomes more stable & ultimately the overall experience of speed increases. This could be the last resort for broadband connections installed at far distances (usually in far flung places of rural areas) or with areas having poor line quality. This is done only with the permission of NIB staff and to save the connection from being getting disconnected. For us, every customer isimportant & we need to find out alternate ways to satisfy user’s purpose & utility.
& we need to find out alternate ways to satisfy user’s purpose & utility.
 & we need to find out alternate ways to satisfy user’s purpose & utility.
& we need to find out alternate ways to satisfy user’s purpose & utility.
24. Unused/Extra PVC values may be removed:
You may delete or disable all the irrelevant PVC values in the WAN settings of the Modem except 0/35 which is meant for BSNL Broadband connection. Some PVC values like 0/100, 0/32, 8/35 are used for IPTV, VPN & VoIP respectively and generally not used for any home broadband connection until & unless customer has subscribed to the above special services.
25. Check if you have crossed your High Speed Download Limit:
In some connections, it is noticed that Broadband speed decreases after a specific download limit. Those unlimited plans come under Fair Usage Policy (FUP) Plans where the broadband speed comes down to a specific rate automatically after the stipulated download limit at higher speed is consumed. So actually the speed decreases due to the plan chosen by the user itself. You may restore your high speed bandwidth after FUP limit by going through the given URL at a nominal cost – http://172.30.35.20/bsnlfup/usage.p…
http://fuptopup.bsnl.co.in/
26. Select Right Modem Settings:
Always Enable NAT, DHCP, Wi-Fi, Firewall & Default Route check-boxes (features) in the Modem configuration/interface page.
27. Disable Automatic Updates ofcomputer Software :
:
 :
:
If possible, disable Automatic Updates of most of the third party Programs installed in your Computer. Instead choose or change their settings to Manual updates available in the options/feature button.
28. Remove unused Software Applications:
Please Delete or Uninstall Unnecessary Software like Web Toolbars, browser Add-ons, browser Extensions, Screensavers, Weather updates,Desktop Gadgets & Programs which are hooked to internet from your system all the time.
Gadgets & Programs which are hooked to internet from your system all the time.
 Gadgets & Programs which are hooked to internet from your system all the time.
Gadgets & Programs which are hooked to internet from your system all the time.
29. Install Good Anti-Virus software with firewall:
Use any (free or paid) good Anti-Virus with Internet Security suite for extra protection from Malwares. As most of the speed is hogged by Viruses, Trojans, Worms, Spywares, Adware etc. likely present in allcomputers due to use of pen drives & online activities. Firewall will display which program is requesting for Internet access.
due to use of pen drives & online activities. Firewall will display which program is requesting for Internet access.
 due to use of pen drives & online activities. Firewall will display which program is requesting for Internet access.
due to use of pen drives & online activities. Firewall will display which program is requesting for Internet access.
So you can choose to allow or not.
30. Choose Good Browser:
One should use browsers like Mozilla Firefox, Google Chrome and Opera for Web surfing which are much faster, safer and reliable than the conventional Internet Explorer which is embedded in thewindows .
.
 .
.
31. Install Updates on Time:
Install all Security and Essential updates regularly from Microsoft if you are using Genuine Windows in yourcomputer . Those who are using non-Windows operating system should also update their system with regular service patches.
. Those who are using non-Windows operating system should also update their system with regular service patches.
 . Those who are using non-Windows operating system should also update their system with regular service patches.
. Those who are using non-Windows operating system should also update their system with regular service patches.
32. Use Specific Software for Specific Purpose:
Use Download Managers for Downloading Files rather than using inbuilt browser’s traditional downloading feature for saving files in hard disk. As the Download Manager uses special technology which boost speed many times (i.e., utilizes full bandwidth available in your Broadband Plan).
33. Choose Good Operating System (OS):
Prefer Windows 7 over Windows XP and choose Windows XP over Windows Vista for using Internet as the latter is slower in comparison while using Internet based activities & programs. Windows 7 is fast, reliable & preferred OS. Linux based systems and MAC OS are quite better than Windows as they are mostly immune to virus.
Windows 8 and 10 are also good OS.
34. Only one ADSL splitter per Line:
Never use two ADSL Splitters on the same line for any parallelphone connections. Instead use phone extensions for using multiple telephone connections.
connections. Instead use phone extensions for using multiple telephone connections.
 connections. Instead use phone extensions for using multiple telephone connections.
connections. Instead use phone extensions for using multiple telephone connections.
35. Secure your Wi-Fi connection:
Never let your Wireless Modem or Router unsecured. Use WEP-128 bits or WPA/WPA-2 security key settings. Choose strong key but easy to remember Wi-Fi password containing both letters & digits. You may also use MAC based security which is the strongest security that allows systems which are present in MAC list only to have internet access.
36. Ensure Proper Connections in Exchanges too:
All connections, jumpers and fuses should be clean & tightly connected at MDF Side of the Telephone Exchange.
BSNL staff must take care of this.
37. Unplug Fuses in Rare Cases:
In old (E10B) exchanges we may avoid using GD Tubes in Fuses at MDF side to increase Line Quality i.e., SNR value. It should be used only in cases where the line quality is very poor in rural/remote areas.
38. Keep a Tab on Torrent or Hidden applications:
Most of the torrent software keep running all the time in the background which may reduce your browsing speed. So better quit the application if it’s not in use or your download is finished. Always lower (or keep it Zero) the upload speed of Torrents if you are on FUP or limited plans.
39. Choose Right Plan for Right Purpose:
One should use right broadband plan for right kind of activity. Suppose someone wants to use only Audio chat then one should have a connection with more than 128kbps of speed and if someone wants to use video chat then one should use a connection with a minimum speed of 512 kbps or more. The speed up to 512 kbps is fine for email checking & browsing different websites. For multitasking, one should prefer high speed broadband plans. So, one should opt Right plan for Right kind of online activity.
40. Use Ad-blocker Software/Extensions/Add-ons:
One may use Ad-blocker Software/Extensions/Add-ons for their web browsers as they can block unnecessary Ads in your web page thereby increasing total web browsing experience.
41. Change Modem/Router:
Over the period of time Modem/Router becomes faulty or behaves erratically so if most of the above steps fail to get good line parameters or stable Wi-Fi connection then it’s time to change the Modem/Router.
42. Control Auto Media Download of WhatsApp application:
Nowadays, WhatsApp becomes integral part of our Life. Everyone have WhatsApp in their Smartphone but default settings of it hogs lot of bandwidth as it automatically downloads all kinds of Media (Image/Audio/Video) even if it is repeated or not required. So go to Whatsapp Settings then Click Chat Settings then Click Media auto-download and disable all options. So from now onwards when you click any Media (Image/Audio/Video) only then it will be downloaded in your Smartphone. It will save bandwidth, battery and storage space of your smartphone.
43. Disable auto update of Play Store in Androidphones :
:
 :
:
Most of the general public use Android smartphones today. The auto update of Play Store applications starts anytime in the day thereby hogs bandwidth even during ourimportant Internet tasks and then we curse that our Net connection is slow. So change the configuration to Manual Update under Play Store Settings to get good speed during our important tasks or online transactions.
Internet tasks and then we curse that our Net connection is slow. So change the configuration to Manual Update under Play Store Settings to get good speed during our important tasks or online transactions.
 Internet tasks and then we curse that our Net connection is slow. So change the configuration to Manual Update under Play Store Settings to get good speed during our important tasks or online transactions.
Internet tasks and then we curse that our Net connection is slow. So change the configuration to Manual Update under Play Store Settings to get good speed during our important tasks or online transactions.
44. Last but not the Least, Wires & connections installed in Pillars and DPboxes should be free from Dust and Rust for good line parameters.
should be free from Dust and Rust for good line parameters.
 should be free from Dust and Rust for good line parameters.
should be free from Dust and Rust for good line parameters.
There are several other factors at various levels which affect Internet speed but most of the above points are enough to be checked at Telephone Exchange, Outdoor & at Subscriber’s premises to troubleshoot slow or unstable Internet speed if there is no issue at back-end server.
Motorola Moto M With 4GB Of RAM And MediaTek Helio P15 Chipset Launching In India Soon
Motorola has started teasing the upcoming launch of its Moto M smartphone in India. The company took to its social media accounts to release the teaser for the device. The teaser image carries a caption – “Something different is coming your way. Stay tuned to know more. #ComingSoon”. The Moto M was first launched in China for 1999 yuan (approx. Rs. 19,630). It is the first mid-range smartphone to come powered by MediaTek Helio P15 chipset.
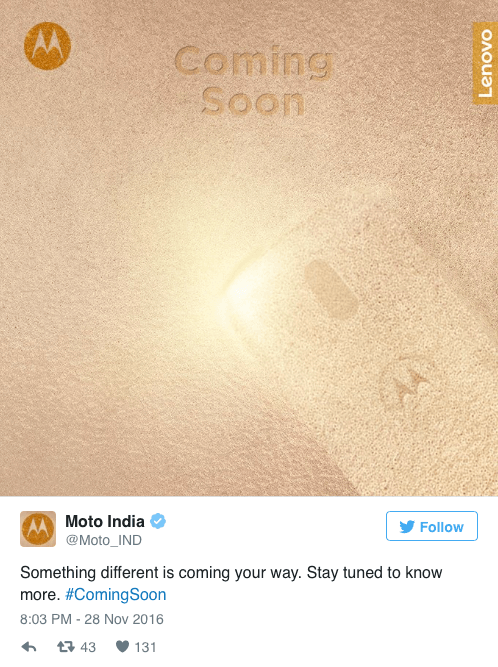
Regarding other specifications, the Moto M features a 5.5-inch full HD 1080p Super AMOLED screen and is powered by a 2.2 GHz Octa-core MediaTek Helio P15 chipset paired with Mali T860MP2 GPU and 4GB of RAM. It packs in 32GB internal storage, expandable up to 128GB via microSD card. The smartphone sports a 16-megapixel rearcamera with LED flash and phase detection autofocus (PDAF), clubbed with an 8-megapixel selfie camera. We were expecting to see Android 7.0 Nougat on the Moto M, but sadly it runs Android 6.0 Marshmallow.
with LED flash and phase detection autofocus (PDAF), clubbed with an 8-megapixel selfie camera. We were expecting to see Android 7.0 Nougat on the Moto M, but sadly it runs Android 6.0 Marshmallow.
 with LED flash and phase detection autofocus (PDAF), clubbed with an 8-megapixel selfie camera. We were expecting to see Android 7.0 Nougat on the Moto M, but sadly it runs Android 6.0 Marshmallow.
with LED flash and phase detection autofocus (PDAF), clubbed with an 8-megapixel selfie camera. We were expecting to see Android 7.0 Nougat on the Moto M, but sadly it runs Android 6.0 Marshmallow.
The Moto M is a metal-clad smartphone with a fingerprint sensor placed on the back. It comes integrated with Dolby Atmos technology for better multimedia experience and water repellent nano coating for protection against external damages caused by water splash. For connectivity, it supports 4G VoLTE, Wi-Fi 802.11 ac, USB Type-C, Bluetooth 4.1 LE, GPS, and NFC. A 3,050 mAh battery with Turbocharging backs the smartphone.

The specifications of the Moto M do not surprise us except for the fact that Lenovo decided to go with a MediaTek chipset rather than Qualcomm’s Snapdragon processor.
Subscribe to:
Posts (Atom)